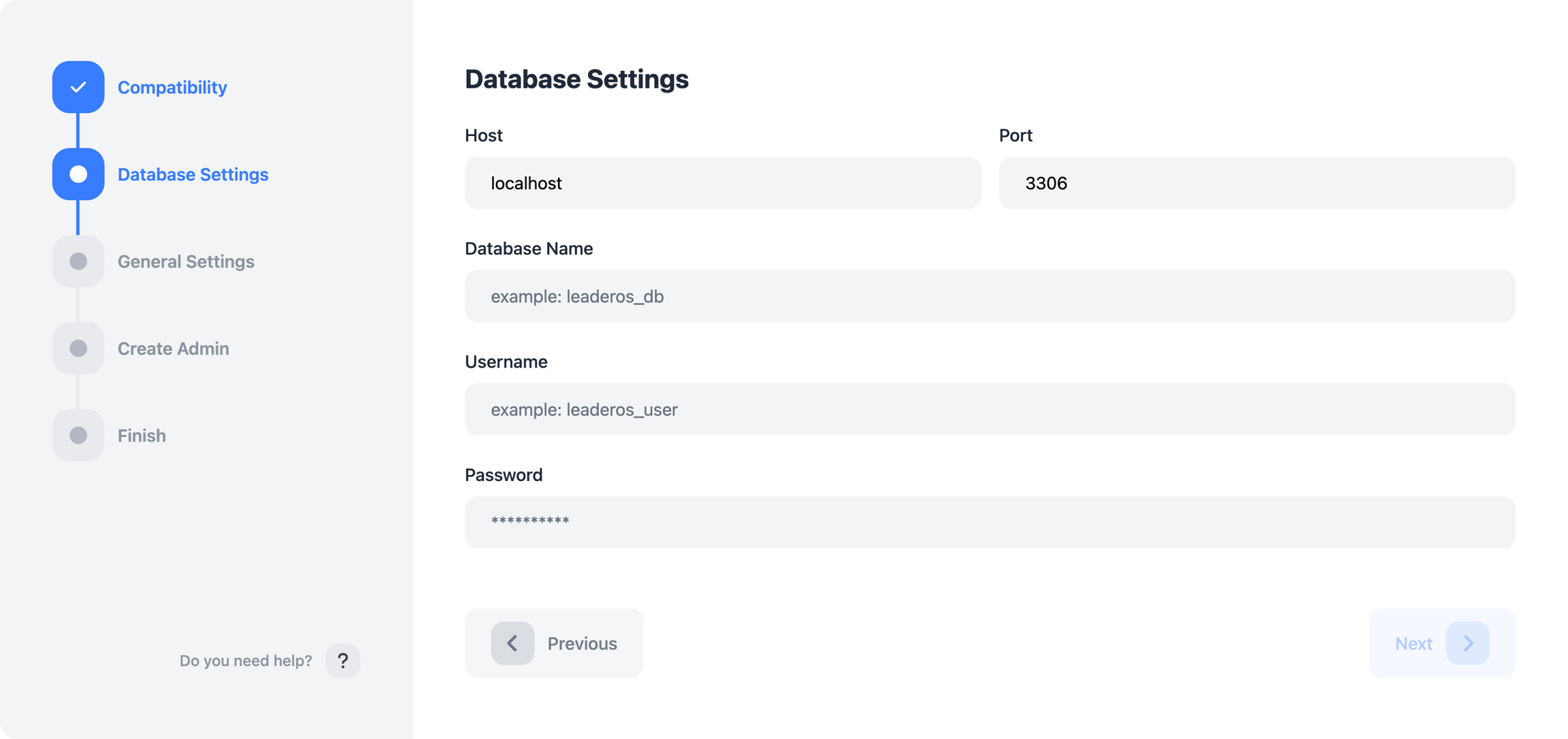Before starting the installation process, make sure your domain nameservers/DNS are configured. Otherwise, you would not be able to access to the website.Learn how to configure your domain nameservers/DNS here. Auto Installation
Use this script only for fresh installation! If it’s not a fresh installation, install it manually.
wget https://installer.leaderos.net/leaderos_installer.sh
chmod +x leaderos_installer.sh
Manual Installation
Install Nginx package
sudo apt install nginx -y
systemctl start command:
sudo systemctl start nginx
Make sure you you enable the 80 and 443 firewall ports.
Setting Up Nginx Server Blocks
When using the Nginx web server, server blocks (similar to virtual hosts in Apache) can be used to encapsulate configuration details and host more than one domain from a single server. We will set up a domain called your_domain.com, but you should replace this with your own domain name.
Create directory for your your_domain.com
sudo mkdir -p /var/www/your_domain.com/html
sudo chown -R www-data:www-data /var/www/your_domain.com/html
Configuring Nginx
In order for Nginx to serve this content, it’s necessary to create a server block with the correct directives. Instead of modifying the default configuration file directly, let’s make a new one at /etc/nginx/sites-available/your_domain.com:
sudo nano /etc/nginx/sites-available/your_domain.com
server {
listen 80;
listen [::]:80;
root /var/www/your_domain.com/html;
index /apps/main/public/index.php;
server_name your_domain.com www.your_domain.com;
client_max_body_size 128M;
location ~ \.php$ {
include snippets/fastcgi-php.conf;
fastcgi_pass unix:/var/run/php/php7.4-fpm.sock;
}
location = /favicon.ico {
rewrite ^ /apps/main/public/favicon.png last;
}
location ~* \.(ini|log|sh|sql|htaccess)$ {
deny all;
}
location ~ "(^|/)apps/(dashboard|api|auto-install|install)(?!/public)(/?)" {
return 403;
}
location ~ "(^|/)apps/main(?!/public|/app/views/themes/[0-9a-zA-Z-_]+/assets)(/?)" {
return 403;
}
# Auto Installer Assets
location ~ "auto-install/assets/(.*)$" {
try_files $uri $uri/ /apps/auto-install/public/assets/$1;
}
# Installer Assets
location ~ "install/assets/(.*)$" {
try_files $uri $uri/ /apps/install/public/assets/$1;
}
# Dashboard Assets (cached)
location ~* ^/dashboard/assets/(.+)\.(\d+)\.(js|css|png|jpeg|jpg|webp|svg|gif|ico|mp3|mp4|json|ttf|eot|woff|woff2)$ {
try_files /apps/dashboard/public/assets/$1.$3 =404;
}
# Dashboard Assets direct access
location ~ ^/dashboard/assets/(.+)\.(js|css|png|jpeg|jpg|webp|svg|gif|ico|mp3|mp4|json|ttf|eot|woff|woff2)$ {
try_files $uri /apps/dashboard/public/assets/$1.$2;
}
# Images for Main
location ~ "assets/core/images/(.*)$" {
try_files $uri $uri/ /apps/main/public/images/$1;
}
# Theme Assets (cached)
location ~* ^/assets/([0-9a-zA-Z-_]+)/(.+)\.(\d+)\.(js|css|png|jpeg|jpg|webp|svg|gif|ico|mp3|mp4|json|ttf|eot|woff|woff2)$ {
try_files /apps/main/app/views/themes/$1/assets/$2.$4 =404;
}
# Theme Assets direct access
location ~ ^/assets/([0-9a-zA-Z-_]+)/(.+)\.(js|css|png|jpeg|jpg|webp|svg|gif|ico|mp3|mp4|json|ttf|eot|woff|woff2)$ {
try_files /apps/main/app/views/themes/$1/assets/$2.$3 =404;
}
location /auto-install {
try_files $uri $uri/ /apps/auto-install/public/index.php?$query_string;
}
location /install {
try_files $uri $uri/ /apps/install/public/index.php?$query_string;
}
location /api {
try_files $uri $uri/ /apps/api/public/index.php?$query_string;
}
location /dashboard {
try_files $uri $uri/ /apps/dashboard/public/index.php?$query_string;
}
location / {
try_files $uri $uri/ /apps/main/public/index.php?$query_string;
}
}
sudo systemctl restart nginx
Installing PHP 7.4
Ubuntu
Thereafter, install some important packages to fulfill the post.
sudo apt install software-properties-common -y
sudo add-apt-repository ppa:ondrej/php -y
sudo apt install php7.4 php7.4-fpm -y
E: Package ‘php7.4’ has no installation candidateIf you get this error while installing PHP 7.4. Run this command:Ubuntu 23.10:sudo sed -i 's/mantic/jammy/' /etc/apt/sources.list.d/ondrej-ubuntu-*.sourcesUbuntu 23.04:sudo sed -i 's/lunar/jammy/' /etc/apt/sources.list.d/ondrej-ubuntu-*.listThen refresh APT:sudo apt update -yNow, you can install php 7.4:sudo apt install php7.4 -y
sudo apt install php7.4-{cli,common,curl,zip,mysql,mbstring,json} -y
sudo systemctl start php7.4-fpm
sudo systemctl enable php7.4-fpm
Debian
Thereafter, install some important packages to fulfill the post.
sudo apt-get install ca-certificates apt-transport-https software-properties-common curl lsb-release -y
curl -sSL https://packages.sury.org/php/README.txt | sudo bash -x
sudo apt install php7.4 php7.4-fpm -y
sudo apt install php7.4-{cli,common,curl,zip,mysql,mbstring,json} -y
sudo systemctl start php7.4-fpm
sudo systemctl enable php7.4-fpm
sudo nano /etc/php/7.4/fpm/php.ini
allow_url_fopen=On
short_open_tag=On
upload_max_filesize=128M
post_max_size=128M
max_input_vars=10000
memory_limit=512M
max_execution_time=600
max_input_time=600
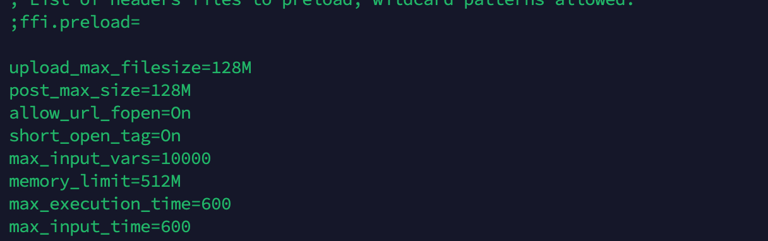 Then save and exit the file. Now we need to restart the nginx and php-fpm for the settings to come into effect.
Then save and exit the file. Now we need to restart the nginx and php-fpm for the settings to come into effect.
sudo systemctl restart nginx
sudo systemctl restart php7.4-fpm
Installing Ioncube Loader
Download IonCube Loader files.
wget https://downloads.ioncube.com/loader_downloads/ioncube_loaders_lin_x86-64.tar.gz
tar -zxvf ioncube_loaders_lin_x86*
php -i | grep extension_dir
Output:
extension_dir => /usr/lib/php/20190902 => /usr/lib/php/20190902
Make sure to replace the PHP version and extension directory in the above command according to your system configuration.
sudo cp ioncube_loader_lin_7.4.so /usr/lib/php/20190902
sudo nano /etc/php/7.4/fpm/php.ini
zend_extension = /usr/lib/php/20190902/ioncube_loader_lin_7.4.so
 Then save and exit the file. Now we need to restart the nginx and php-fpm for the ioncube loaders to come into effect.
Then save and exit the file. Now we need to restart the nginx and php-fpm for the ioncube loaders to come into effect.
sudo systemctl restart nginx
sudo systemctl restart php7.4-fpm
Installing MariaDB (MySQL)
Install the mariadb package.
sudo apt install mariadb-server -y
sudo systemctl start mariadb.service
sudo systemctl enable mariadb.service
CREATE USER 'leaderos_user'@'localhost' IDENTIFIED BY 'secret_password';
CREATE DATABASE leaderos_db;
GRANT ALL PRIVILEGES ON leaderos_db.* TO 'leaderos_user'@'localhost' WITH GRANT OPTION;
Configuring MariaDB (MySQL)
Open the MariaDB configration file.
sudo nano /etc/mysql/mariadb.conf.d/50-server.cnf
sql_mode="ERROR_FOR_DIVISION_BY_ZERO,NO_AUTO_CREATE_USER,NO_ENGINE_SUBSTITUTION"
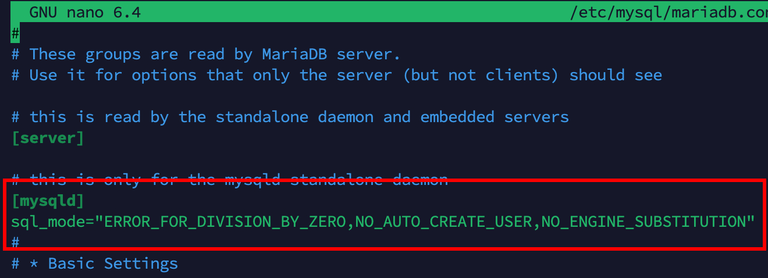 Then save and exit the file. Now we need to restart the MariaDB for the settings to come into effect.
Then save and exit the file. Now we need to restart the MariaDB for the settings to come into effect.
sudo systemctl restart mariadb.service
Installing LeaderOS
Upload the leaderos.zip file to /var/www/your_domain.com/html via FTP and unzip the leaderos.zip file.
Visit your website. You will see the installation page.
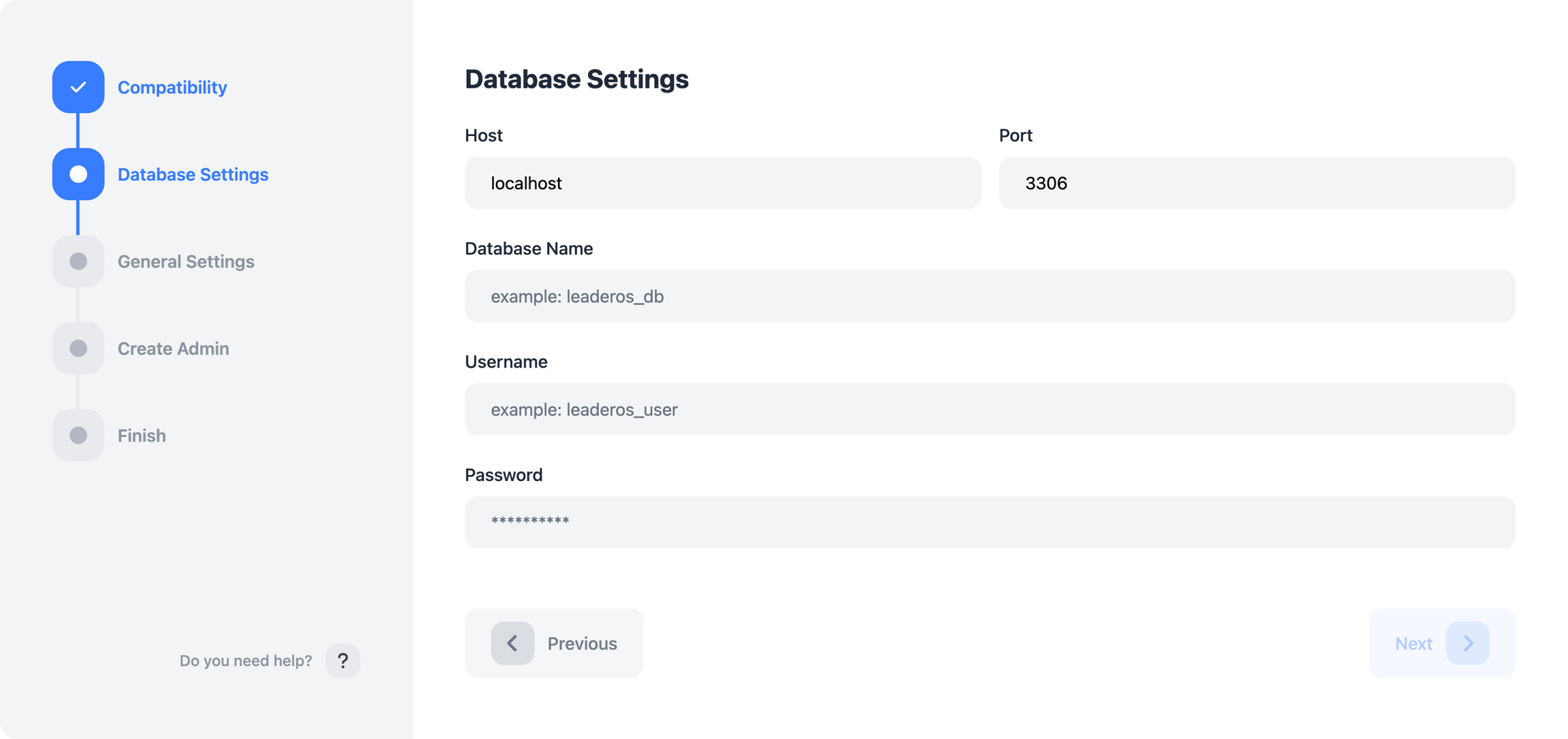
If you get “File error! Please contact LeaderOS. (connect.php)” error, assign ownership of the directory with the www-data.
sudo chown -R www-data:www-data /var/www/your_domain.com/html
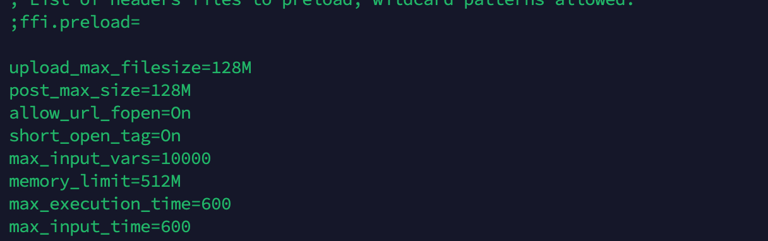 Then save and exit the file. Now we need to restart the nginx and php-fpm for the settings to come into effect.
Then save and exit the file. Now we need to restart the nginx and php-fpm for the settings to come into effect.
 Then save and exit the file. Now we need to restart the nginx and php-fpm for the ioncube loaders to come into effect.
Then save and exit the file. Now we need to restart the nginx and php-fpm for the ioncube loaders to come into effect.
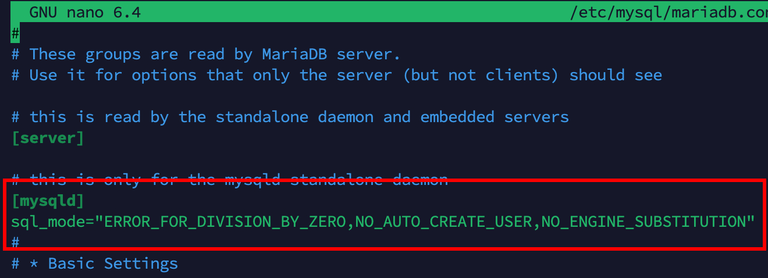 Then save and exit the file. Now we need to restart the MariaDB for the settings to come into effect.
Then save and exit the file. Now we need to restart the MariaDB for the settings to come into effect.